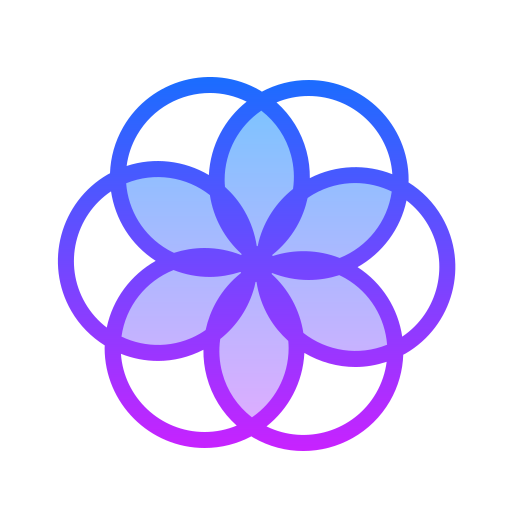Lively Wallpaper is highly customizable and offers with several settings that you can adjust to your preferences. To create, save and then use wallpapers on your desktop it is recommended to try this highly recommended application for customization.
The wallpaper displayed on the desktop screen is among the most intriguing and captivating features of the system when it is started. It creates a positive impression on individuals and helps people to work hard as well as feeling content.
In this article i will explain how to Install and setup lively wallpaper with simple easy steps. So follow these steps and setup the recommended settings for best performance.
Step-1. Download Lively Wallpaper
Step-2. Once there, download all the required files as shown below

Step-3. Now, click on the Installer to start initializing the process of installation.
Step-4. A dialogue box will appear to select install mode. You can select it as per your preference.
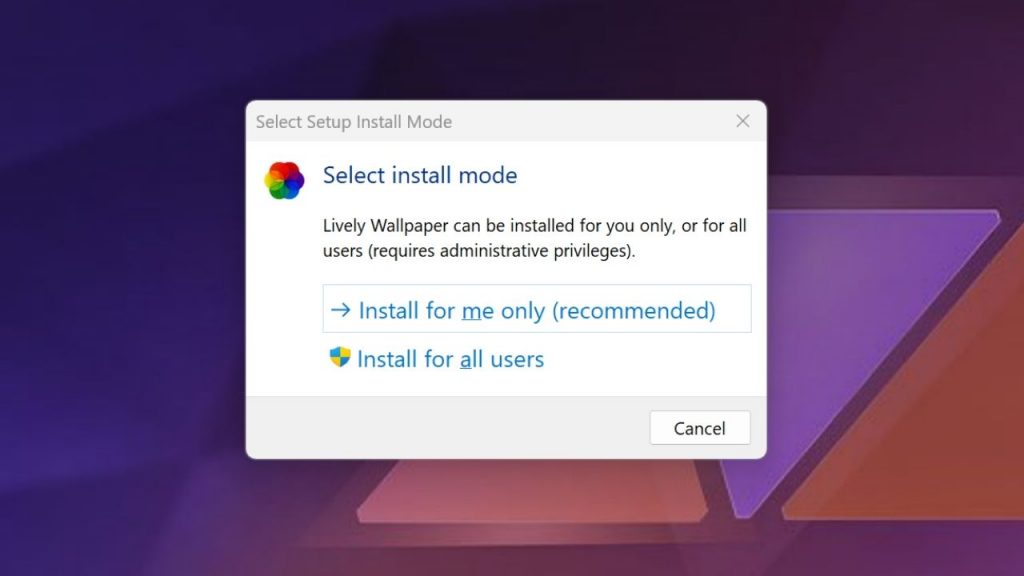
Step-5. Select language. By default language will be English. In case, if you want to change, click on the dropdown menu and select the desired language.
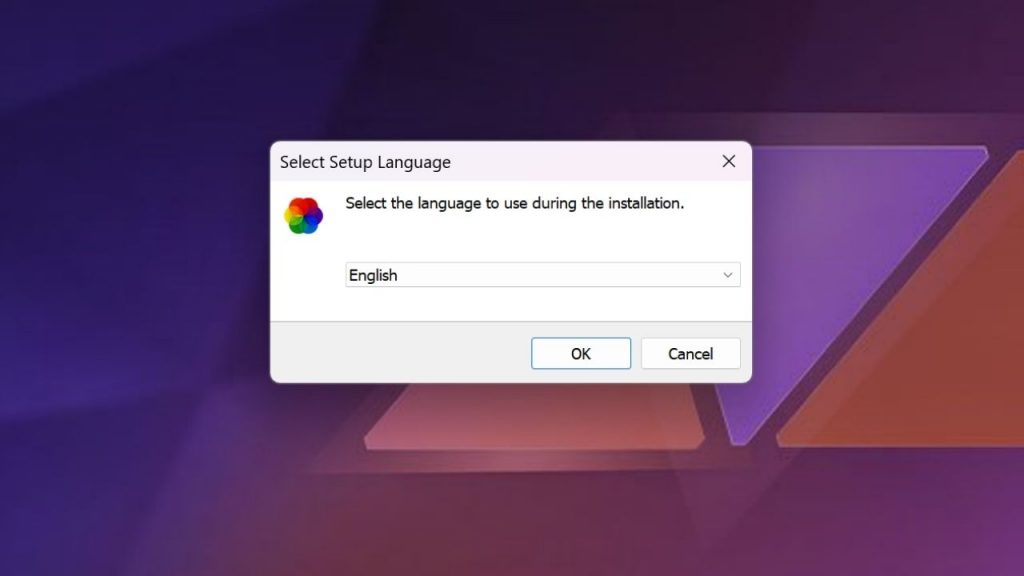
Step-6. Now, the Lively Wallpaper Setup will begin. Here, select ‘Next’ and proceed.
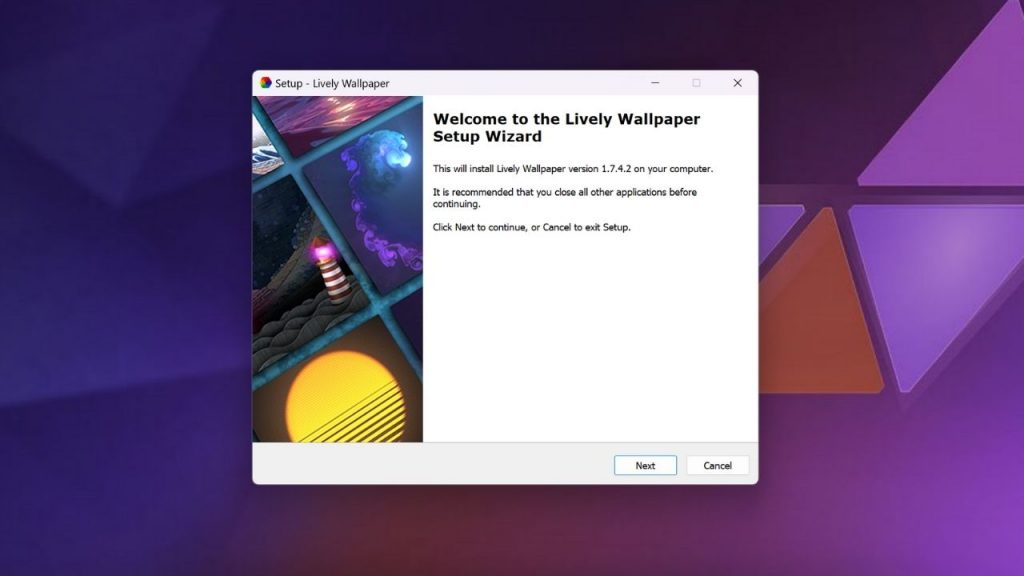
Step-7: Select “I agree the agreement” and click “Next”.
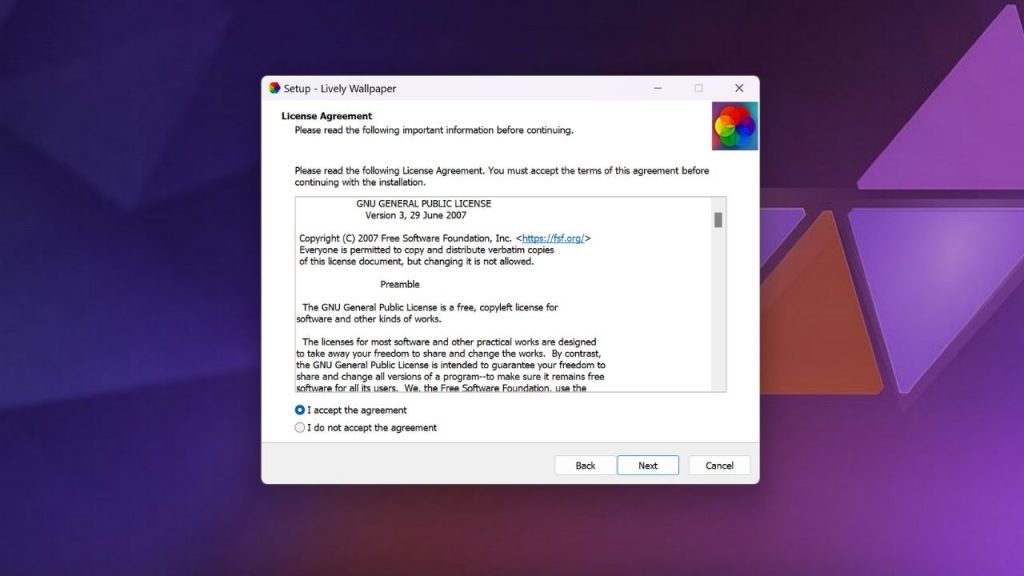
Step-8: Select the destination folder. By default, the installation destination will be your primary drive. You can click on “Next” to continue with the default location.
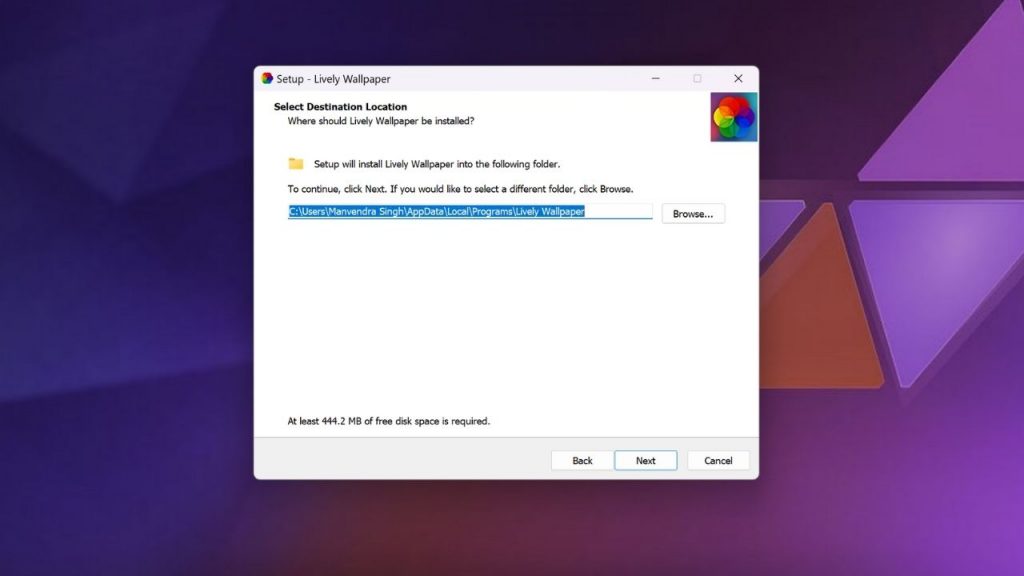
Step-9: In this step, you will be asked to set up additional tasks. There are no mandatory changes to make, so consider continuing further by clicking on “Next”.
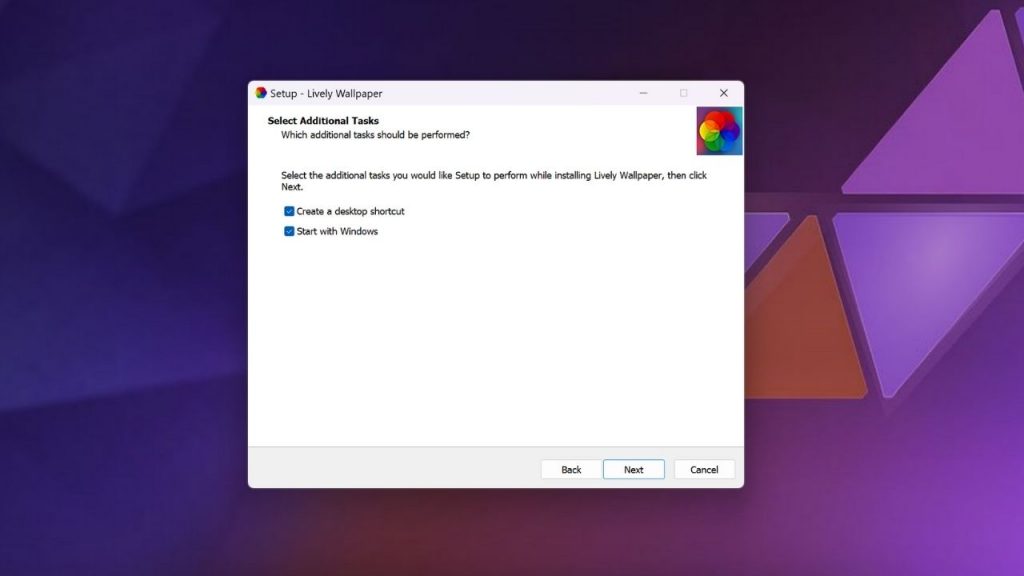
Step-10: The setup is now ready and configured. All you need to do is hit “Install”.
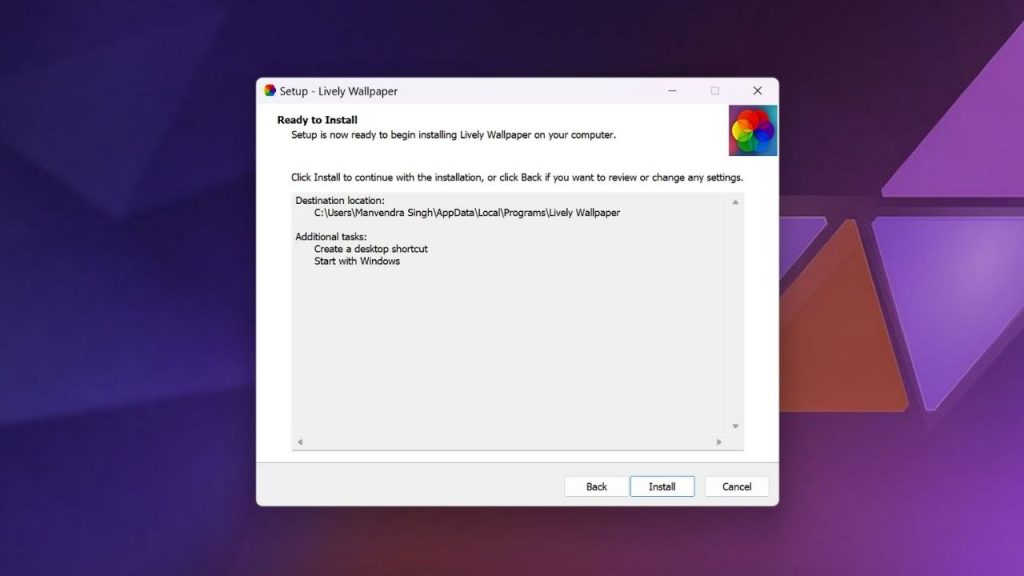
The installation process shall now begin and may take some time.
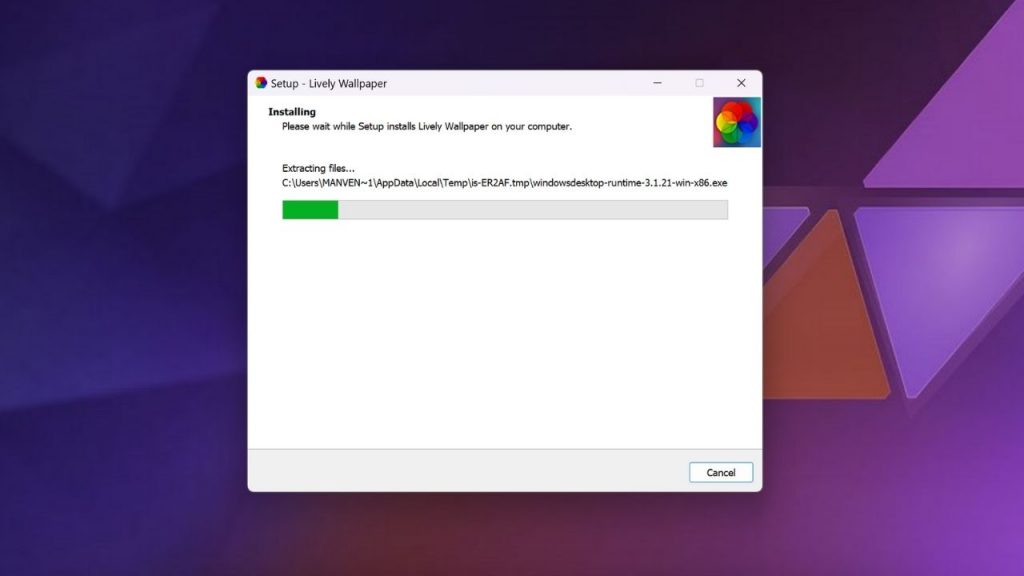
Step-11: While the installation process is going on, you will be asked to allow for some additional permissions as shown in the below screenshots. Simply select “Yes” and hit enter. You will need to repeat this step twice.
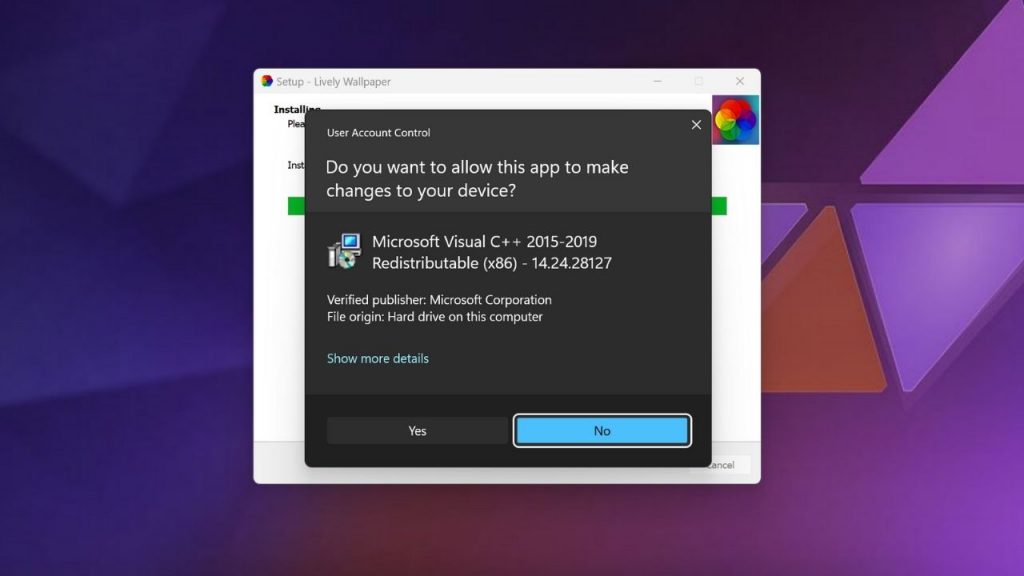
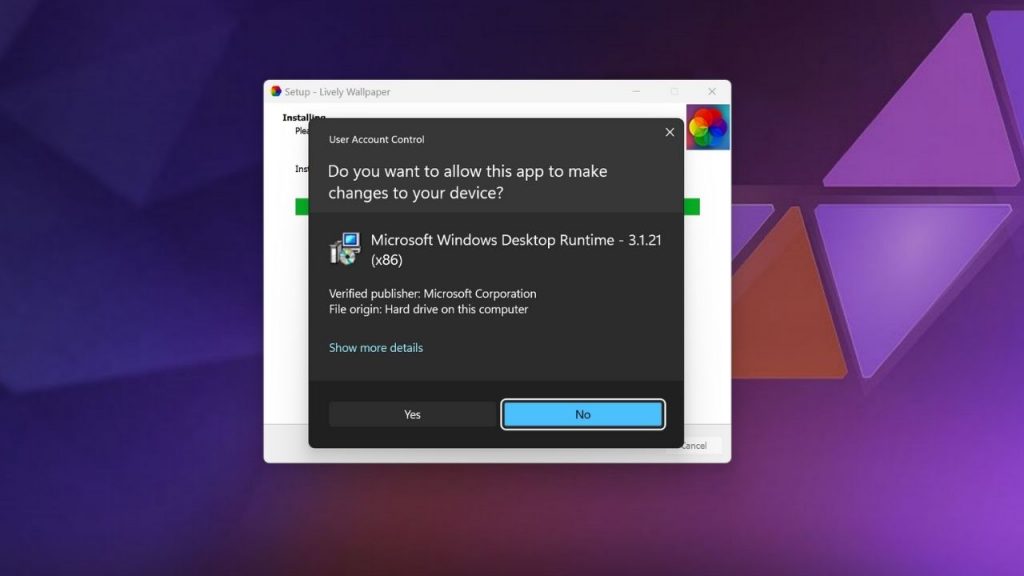
Step-12: All done. Now, click on “Finish” with the default option selected. This will restart your computer.
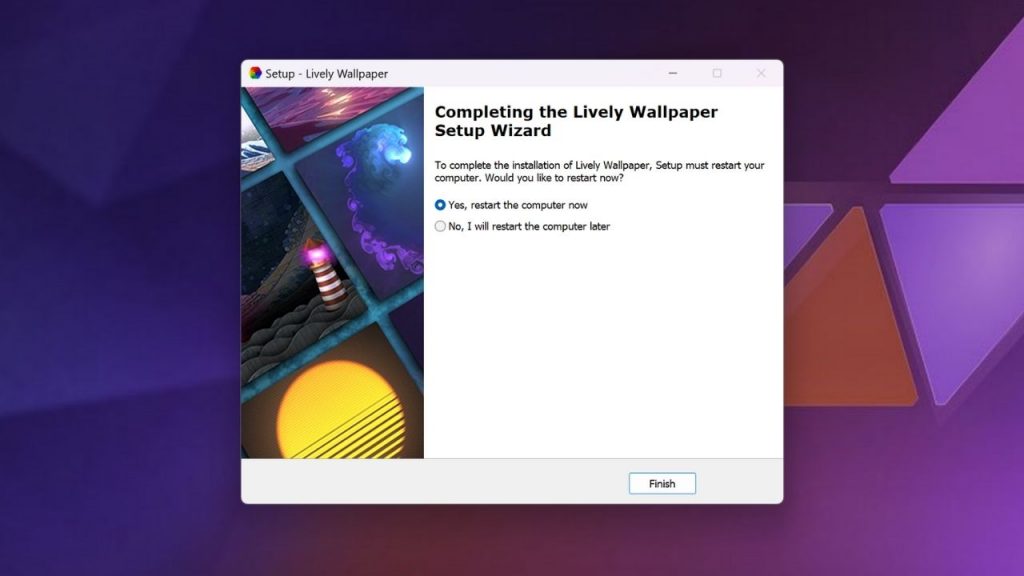
Done!